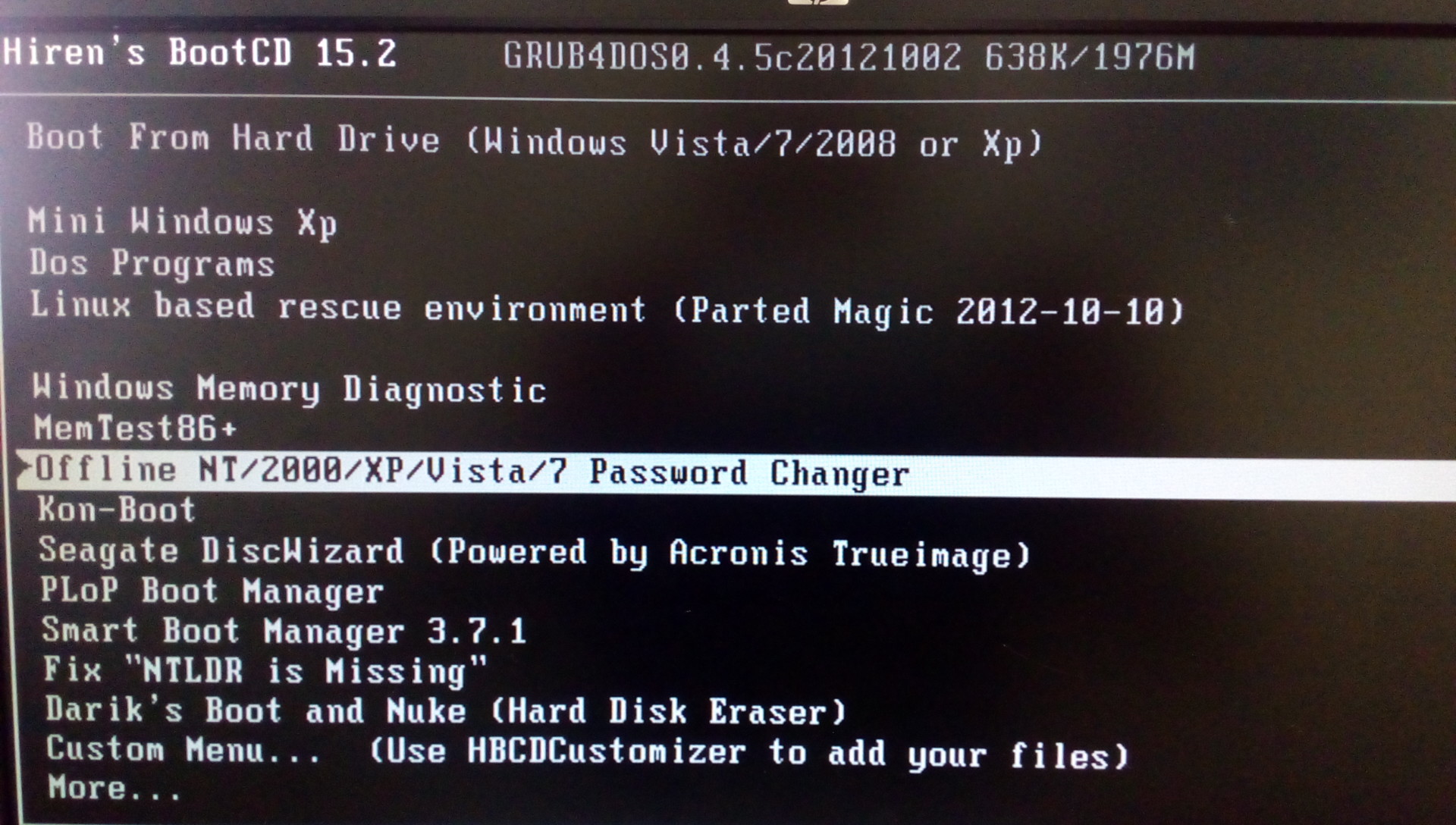| 項目 | 内容 |
|---|---|
| Model | HP Compaq 6000 Pro SFF PC |
| Processor | Pentium(R) Dual-Core CPU E5300 @ 2.60GHz |
| Installed memory (RAM) | 2GB |
| System type | 32-bit Operating System, x64-based proscessor |
| Windows edition | Windows 10 Pro |
| Software | Microsoft Office 2013, Symantec Endpoint Protection |
Symantec Endpoint Protectionインストール
カレッジのネットワークは政府系のDITという組織が一手に担っていて、Symantec Endpoint Protectionを推奨しています。赴任時にはインストールされていなかったので、同僚と全クライアントPCにインストールしました。度々バージョンがアップデートされるので、その度にインストールが発生してとても手間だったりします(グループポリシーで一括インストールできるよう、exe形式に加えて、msi形式での配布も依頼しています)。
パスワードリセット
パスワード管理ができてないので、サーバのパスワードが不明になり、その為放置されてしまっているサーバが多々ありました。クライアントもインストール時のパスワード設定ミスなのか、所定のパスワードでログインできないことが稀にあります。その為、Hiren’s BootCDを使用して、パスワードリセットを行います。
Hiren’s BootCDをCD-ROMドライブに挿入後、システムを再起動します。起動後、「Offline NT/2000/XP/Vista/7 Password Changer」を選択します。
その後、以下の様に進めていきます。
Press Enter to boot, or give linux kernel boot options first if needed. Some that I have to use once in a while: boot: nousb - to turn off USB if not used and it causes problems boot: irqpoll - if some drivers hang with irq problem messages boot: vga=ask - if you have problems with the videomode boot: nodrivers - skip auutomatic disk driver loading boot: # Enter実施 : ========================================================= Step ONE: Select disk where the Windows installation is ========================================================= : Disks: Disk /dev/sda: 320.0 GB, 320072933376 bytes Candidate Windows partitions found: 1 : /dev/sda1 2047MB BOOT 2 : /dev/sda2 297121MB 3 : /dev/sda3 6066MB Please select partition by number or q = quit d = automatically start disk drivers m = manually select disk drivers to load f = fetch additional drivers from floppy / usb a = show all partitions found l = show probbable Windows (NTFS) partitions only Select: [1] # Windowsが格納されているシステムドライブ"2"を入力 Selected 2 Mounting from /dev/sda2, with assumed filesystem type NTFS So, let's really check if it is NTFS? Yes, read-write seems OK. Mounting it. This may take up to a few minutes: Success! ========================================================= Step TWO: Select PATH and registry files ========================================================= DEBUG path: windows found as Windows DEBUG path: system32 found as System32 DEBUG path: config found as config DEBUG path: found correct case to be: Windows/System32/config What is the path to the registory directory? (relative to windows disk) [Windows/System32/config] : # レジストリの格納場所はデフォルトのままEnter実施 : Select which part of registory to load, use predefined choices or list the files with space as delimiter 1 - Password reset [sam system security] 2 - RecovertyConsole parameters [software] q - quit - return to previous [1] : # パスワードリセットを行うので"1"を入力 : ========================================================= Step THREE: Password or registry edit ========================================================= : 1 - Edit user data and passwords 9 - Registry editor, now with full write support! q - Quit (you will be asked if ther is something to save) What to do? [1] -> # "1"を入力してEnter ===== chuntpw Edit User Info & Passwords ===== | RID -|---------- Username ------------| Admin? |- Lock? --| | 01f4 | Administrator | ADMIN | dis/lock | | 01f7 | DefaultAccount | | dis/lock | | 01f5 | Guest | | dis/lock | Select: ! - quit, . - list users, 0x - User with RID (hex) or simply enter the username to change: [Administrator] # Administratorのパスワードをリセットしたいので、デフォルトのままEnter : - - - - User Edit Menu: 1 - Clear (blank) user password 2 - Edit (set new) user password 3 - Promote user (make user an administrator) 4 - Unlock and enable user account [probably locked now] q - Quit editing user, back to user select Select: [q] > # パスワードを消去する"1"を入力してEnter Password cleared! Select: ! - quit, . - list users, 0x - User with RID (hex) or simply enter the username to change: [Administrator] : 1 - Edit user data and passwords 9 - Registry editor, now with full write support! q - Quit (you will be asked if ther is something to save) What to do? [1] -> # "q"を入力してEnter : ========================================================= Step THREE: Password or registry edit ========================================================= About to write file(s) back! Do it? [n] : # 紛らわしいですが、"y"で保存 Writing SAM ***** EDIT COMPLETE ***** You can try again if it somehow failed, or you selected wrong New run? [n] : # "n"を入力してEnter後、再起動して完了
Hiren’s BootCDでダメな場合は、Windowsのログオン(サインイン)画面にある[コンピューターの簡単操作]アイコンをクリックした際に、コマンドプロンプトが起動されるように細工して、コマンドプロンプト上からパスワードを変更する方法もあります。
稀にadministratorアカウントがロックされていて、パスワードリセット後もログインできない場合があります。その場合は、下記コマンドでアカウントを有効化します。
C:> net user administrator /active:yes C:> net user administrator # アカウントが有効になっていることを確認 User name Administrator : Account active Yes Account expires Never :
ライティングソフトウェアインストール
上記Hiren’s BootCDのようにCD-ROMメディアから起動する必要がある場合、メディアを作成します。BurnAware Freeを使用しました。ISOイメージファイル焼き、ブートディスクが作成可能です。
データリカバリ
USBメモリのデータを復旧して欲しいとよく依頼されます。Recuvaというソフトを使用して、データ復元を試みます。
ドメインユーザでログインできなくなった場合
ドメインユーザを使用してクライアントPCにログオンする際に、「サーバーのセキュリティ データベースにこのワークステーションの信頼関係に対するコンピュータアカウントがありません。」というエラーでログインできない場合があります。ドメインから抜けて再起動、その後再度ドメインに参加するとログインできるようになります。
- ローカルのadministratorでログインし、ドメインから抜けてWorkgroupに参加
- アナウンスに従って再起動
- ローカルのadministratorでログインし、ドメインに再参加
- アナウンスに従って再起動